Pour ce tuto, vous pouvez soit lire la vidéo ci-dessous:
Soit lire l'article ci-dessous:
Sommaires:
Introduction
Dans cette vidéo, nous allons voir comment maîtriser Wix Editor. Pour ceux qui ne me connaissent pas encore, je m'appelle Joël Tagheu, et cela fait 10 ans que je suis actif sur le web, dont 5 ans en tant que formateur Wix. Je vis également de mon site Wix, d'où le nom de cette chaîne.
Wix Editor est un outil que j'utilise au quotidien. Il peut sembler un peu complexe lorsque l'on débute. Cependant, ce que vous devez savoir, c'est que vous n'avez pas besoin de connaître tous les aspects de Wix Editor.
Nous allons nous concentrer sur les 20/80, c'est-à-dire les 20% des fonctionnalités qui vous permettront de gérer votre site Wix au quotidien.
Comment accéder à Wix Editor ?
Alors, comment accéder à Wix Editor ? Pour accéder à Wix Editor, vous avez deux options.
Soit vous le faites depuis votre compte Wix, soit vous le faites depuis votre "Tableau de bord "Wix. Cette partie s'adresse principalement aux débutants qui se demandent comment modifier leur site Wix, mais qui ne savent pas comment accéder à la section de modification.
C'est très simple. Lorsque vous êtes dans votre "tableau de bord", vous cliquez sur "Accès rapide" ici.

Une fois que vous avez cliqué sur "Accès rapide,"
vous cliquez sur "Modifier le site"

À ce moment-là, vous serez redirigé vers la partie Editor de votre site Wix.
Il est essentiel de noter qu'il n'est pas possible d'ouvrir deux onglets Wix Editor pour un même site.
Vous devez être la seule personne à utiliser un onglet Wix Editor pour un site donné. Si vous essayez d'ouvrir deux onglets pour un même site, cela ne fonctionnera pas.
Donc, si vous avez un collaborateur qui souhaite modifier votre site Wix en même temps que vous, cela ne sera pas possible, car il ne peut y avoir qu'un seul onglet Wix Editor ouvert pour un même site.
Pour accéder à Wix Editor depuis votre compte Wix, vous allez sur votre compte Wix. Une fois que vous êtes sur votre compte Wix, cliquez sur "Page du site" dans le menu.
Ensuite, sélectionnez "Modifier." L'onglet qui s'appelle "Page du menu et sites"

est très important, car c'est à cet endroit que vous pourrez personnaliser les pages des applications Wix que vous avez installées. Si vous êtes un peu perdu, ne vous inquiétez pas.
Je vais vous montrer immédiatement de quoi je parle. C'est très simple, et je vais vous le démontrer.
Page du site et menu
Lorsque vous arrivez sur cette page, vous verrez que vous pouvez gérer vos pages. Pourquoi est-ce que je souligne cet onglet ? 🤔
Parce qu'il vous permet de voir toutes les applications que vous avez installées, plus précisément, les applications Wix. Il ne s'agit pas des applications provenant d'entreprises externes.
Par exemple, vous y trouverez des applications telles que "Wix Booking", qui est désormais appelée "Wix Réservation",

les "espaces membres",

la "section blog", la "partie événements", la "section e-commerce", la "programme en ligne"si vous proposez des formations en ligne, et bien d'autres.
Vous accéderez à tout cela en cliquant sur "Gérer page" dans cet onglet.

Les pages que vous verrez ici sont généralement les pages standard de votre site, pas nécessairement les pages de vos applications Wix. Si vous avez des pages liées à l'e-commerce, par exemple, et que vous souhaitez personnaliser leur apparence, vous devrez le faire depuis cette section. Il en va de même pour les pages de réservation de Wix Réservation, les pages d'événements, les pages de programmation en ligne, les formulaires de paiement, etc.
Pour illustrer, voici un exemple : vous pouvez voir que j'ai une section "Inscription et connexion".
Si je clique dessus, je serai redirigé vers une page où je peux gérer l'apparence et les paramètres de la section "Inscription et connexion" pour les membres. Là, vous pouvez personnaliser la manière dont le formulaire d'inscription apparaîtra, entre autres.
De même, si vous avez une page de réservation, en cliquant sur "Réserver en ligne," Wix devrait vous montrer à quoi ressembleront vos pages de réservation dans la section "Réservation en ligne." Cela concerne les services, l'agenda, les formulaires de réservation, etc.

Lorsque vous utilisez cette section, vous pouvez modifier l'apparence, ajouter des images, travailler sur le design, etc. Par exemple, si vous avez un site e-commerce, la page du panier serait gérée depuis cette section.
Cependant, si vous avez des pages membres, c'est ici que vous pouvez gérer leur aspect, leurs autorisations, etc.
Ces pages ne se trouvent pas dans la section "Menu du site," c'est pourquoi je tiens à mettre l'accent sur cette distinction.
Si vous avez encore des doutes ou avez besoin de plus de détails, n'hésitez pas à poser des questions dans les commentaires.
Comment ajouter les éléments sur votre site Wix ?
L'un des aspects intéressants de Wix Editor est la possibilité d'ajouter divers éléments, tels que des images, des vidéos, des textes, des tableaux, et des formulaires.
Cependant, il peut parfois être difficile de s'y retrouver. Voyons donc comment naviguer dans la partie Wix Editor lorsque vous souhaitez ajouter des éléments supplémentaires.
Pour ce faire, un autre aspect très important de Wix Editor qui vous permettra de réaliser de nombreuses fonctionnalités et que vous utiliserez fréquemment est le bouton "Ajouter".

Vous le trouverez sous forme d'une icône en forme de plus .
Ce bouton offre de nombreuses possibilités, il est donc essentiel de bien comprendre son utilisation.
Pour illustrer, je vais prendre une page classique, comme ma page d'accueil précédente, pour simplifier. En cliquant sur le bouton "Ajouter,"

vous verrez différentes options, dont les "Bandes". Les bandes sont en quelque sorte des rectangles dans lesquels vous pouvez ajouter plusieurs éléments, tels que des images, des textes, et bien d'autres. Les bandes servent à créer des ruptures visuelles sur votre page, de la même manière que des chapitres dans un document.
Chaque bande peut contenir des informations sur différents thèmes, fonctionnalités, ou avantages commerciaux. Par exemple, une bande pourrait être dédiée à "À propos," une autre à "Comment fonctionne votre produit," et une autre aux "Témoignages," et ainsi de suite. Sur ma propre page, vous pouvez voir des exemples de bandes, telles que "Mes avantages" et d'autres.
En plus des bandes, vous pouvez également ajouter des "textes".

Vous trouverez des options pour les titres, les paragraphes, et les textes à style constant.

Les textes à style constant vous permettent de maintenir un même design pour vos textes, en choisissant les polices, les titres, les paragraphes, et autres.
Vous pouvez également ajouter des images, que ce soient des images proposées par Wix,

des images que vous importez depuis votre ordinateur, ou des images provenant d'Internet, telles que celles trouvées sur Google.
Wix propose également des illustrations que vous pouvez utiliser pour embellir votre site.

À noter qu'au moment de cette vidéo, il n'était pas encore possible de créer des images directement depuis Wix, mais ils travaillent sur cette fonctionnalité qui devrait être déployée prochainement.
Maintenant, examinons les boutons. Les boutons sont un élément que j'utilise fréquemment pour encourager les visiteurs à passer à l'action.
Les boutons sont un outil classique, mais ils sont toujours efficaces. Il vaut mieux utiliser un bouton qu'un simple texte surligné avec un lien si vous souhaitez inciter vos visiteurs à agir. Au lieu de créer vous-même des boutons avec des formes, vous pouvez le faire directement avec les boutons disponibles dans la "section boutton",

Vous remarquerez qu'il existe plusieurs types de boutons, tels que "bouton image,"

"bouton document,"

Et bien d'autres, en fonction de vos besoins.
De plus, un aspect très utile dans la section "Ajouter" est l'outil de recherche.
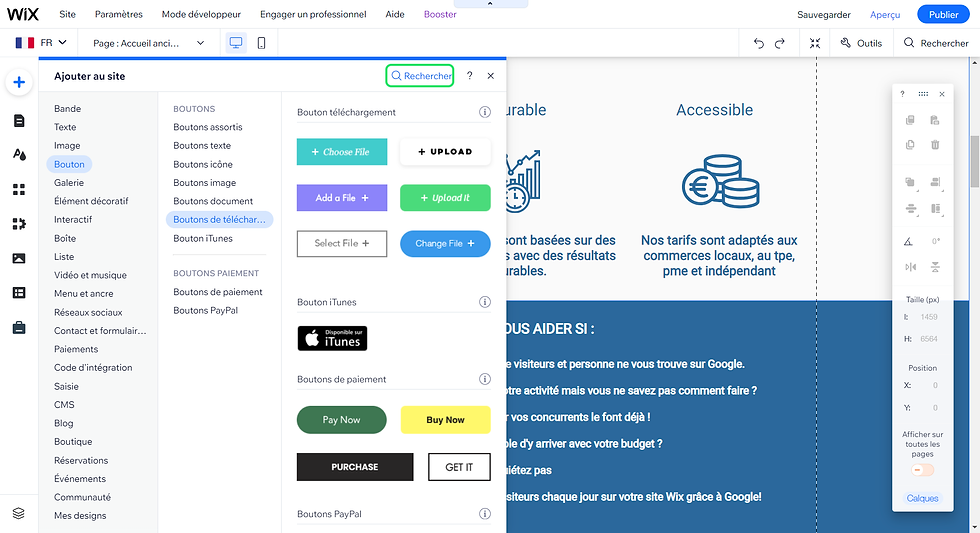
Vous pouvez simplement taper ce que vous avez en tête, et il vous dirigera vers ce dont vous avez besoin.
Par exemple, si je tape "tableau," il me montrera où je peux ajouter un tableau à ma page. En cliquant dessus, vous verrez que je peux directement insérer un tableau.

La galerie,

quant à elle, est utile pour mettre en forme vos images. Si vous souhaitez afficher plusieurs images les unes à la suite des autres, vous pouvez utiliser les différents types de galeries disponibles.
La section "Éléments décoratifs"

peut être utilisée pour ajouter de petites icônes, par exemple, si vous voulez illustrer des avantages ou d'autres éléments visuels.
Je vous recommande de ne pas vous aventurer dans cette section si vous n'êtes pas familier avec la conception graphique.
Il est préférable d'avoir une idée précise de ce que vous souhaitez réaliser ou de vous inspirer des modèles de Wix ou d'autres sites concurrents pour obtenir des idées.
Ensuite, vous avez la possibilité d'ajouter des formes,

telles que des lignes horizontales, des plus populaires, et d'autres éléments graphiques. Encore une fois, c'est une zone où vous devez être à l'aise avec le design pour obtenir un bon résultat.
La section "Éléments interactifs"

permet d'ajouter des éléments avec lesquels les visiteurs peuvent interagir. Vous trouverez des options comme les diaporamas, qui permettent aux visiteurs de faire défiler des images, ainsi que des fenêtres pop-up.

fenêtres pop-up, bien que classiques, sont un outil efficace pour capturer des e-mails et stimuler les ventes en proposant des promotions. Vous trouverez différents types de fenêtres pop-up à votre disposition.
Si vous avez suivi jusqu'à présent, c'est que vous appréciez mon contenu, et si c'est le cas, vous adorerez ce que je vais vous proposer.
attentivement, si vous souhaitez augmenter vos ventes sur votre site Wix sans avoir à publier davantage de contenu, sans augmenter le nombre de visiteurs, sans réduire vos prix, et sans paraître désespéré pour vendre, je peux vous aider.
J'ai une formation gratuite en cliquant sur ce lien :👉 Formation gratuite wix séduction
qui explique étape par étape comment transformer vos visiteurs en acheteurs passionnés prêts à dépenser sur votre site Wix. C'est juste en dessous de cette vidéo.
Revenons maintenant au tutoriel de base. Si vous ne maîtrisez pas le design, je vous conseille de vous inspirer des templates de Wix ou de sites concurrents pour démarrer. Vous pouvez explorer leurs formes, leurs éléments interactifs, et leurs fenêtres pop-up pour obtenir des idées.
Passons maintenant aux "Boîtes de survol".

Ces éléments s'animent en fonction du survol de la souris. Ils peuvent être utiles pour des promotions ou des éléments que vous souhaitez mettre en évidence. Personnellement, je n'utilise pas beaucoup ces boîtes de survol, mais elles peuvent être intéressantes.
En ce qui concerne les "Onglets", c'est un élément que j'utilise moins, mais qui peut être très intéressant. Par exemple, vous pouvez proposer différentes options lorsque l'internaute clique sur un onglet spécifique. Vous pouvez modifier l'apparence en fonction de l'onglet sélectionné, ce qui peut être utile pour afficher des informations différentes en fonction des choix de l'utilisateur. Par exemple, vous pourriez utiliser les onglets pour afficher des prix différents en fonction de la catégorie de produit ou du sexe de l'utilisateur.
Ensuite, nous avons les "Boîtes". Les boîtes sont utiles pour créer des zones avec des formes, auxquelles vous pouvez ajouter du texte. Je les utilise parfois pour mettre en évidence des textes spécifiques.
Les "Listes"

sont des éléments que j'utilise moins fréquemment, mais elles peuvent être utiles pour présenter vos services de manière organisée et propre. Vous pouvez créer des listes avec différents éléments en fonction de l'âge, du prix, ou d'autres critères.
Les options "Vidéo et Musique"

vous permettent d'ajouter des vidéos à partir de YouTube ou d'autres sources. Vous pouvez également importer vos propres vidéos. De plus, il existe des lecteurs audio pour les podcasts, avec des options telles que Spotify et iTunes. Cela peut être utile si vous souhaitez intégrer du contenu audio sur votre site.
En ce qui concerne les "Applications similaires", je vous conseille d'utiliser principalement les applications proposées par Wix, telles que Wix Podcast Player, plutôt que de rechercher des alternatives externes, car elles peuvent parfois être moins fiables. Certaines de ces applications alternatives peuvent également entraîner des frais supplémentaires.
La section "Menu" est importante car elle vous permet de personnaliser votre menu de navigation. Vous pouvez choisir différents types de menus, horizontaux ou verticaux, et les modifier pour correspondre à l'apparence de votre site.
Enfin, vous avez la possibilité d'ajouter des boutons de partage vers les réseaux sociaux pour encourager le partage de votre contenu sur les plateformes sociales.
La section "Contact et Formulaires"

propose divers formulaires que vous pouvez intégrer à votre site. Vous trouverez des formulaires de contact, d'inscription, de commande, de don, et bien d'autres.
Certains formulaires sont conçus pour des paiements, ce qui peut être une option pratique pour obtenir des paiements en ligne.
Conclusion
en conclusion, le bouton "Ajouter" dans Wix Editor offre de nombreuses fonctionnalités pour personnaliser votre site Wix. Cependant, rappelez-vous que même avec un site Wix personnalisé, il ne servira à rien s'il n'est pas visible en ligne. Le référencement est essentiel pour attirer des clients sans avoir à publier constamment sur les réseaux sociaux ou à démarcher par téléphone. Contrairement à certaines idées reçues, les sites Wix peuvent être très bien référencés. J'ai de nombreux exemples de réussites, comme Alexandre avec son site Wix "therapeute-voiron" en première page sur "thérapeute voiron",

De même, Booster Informatique est en première page pour "réparation informatique Toulouse",

Élodie avec son site Wix "marié-yelahiah.fr" en première page pour "énergéticien Bordeaux",
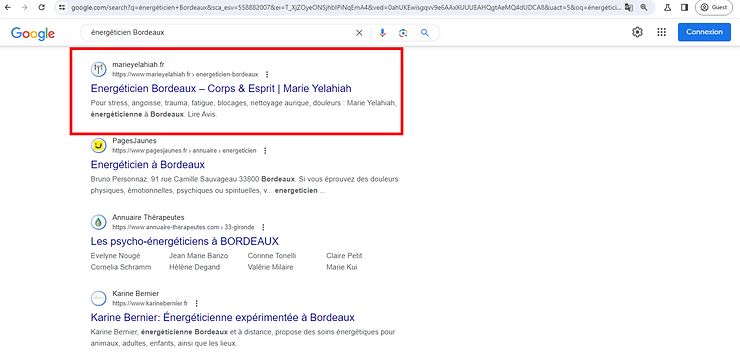
Anaïs en première page pour "photographe naissances Lyon" avec son site Wix "anaislae.com",

et David en première page pour "maître d'œuvre Toulouse" avec son site Wix "Cabinet Maîtrise",

Même ma femme, avec son site Cindy Maquilleuse Paris, est en première ou deuxième position pour "maquilleuse Paris",

devant tous les autres concurrents.
Je vous remercie pour votre attention et je vous dis à très bientôt pour un prochain tutoriel qui vous apprendra à vivre de votre activité en tant qu'indépendant grâce à votre site Wix.

Comentarios