Facture Wix - Tuto complet
- John
- 20 mai 2022
- 7 min de lecture
Dernière mise à jour : 22 févr. 2024
Pour ce tuto, vous pouvez soit lire la vidéo ci-dessous:
Soit lire l'article ci-dessous:
Sommaire :
Introduction
Bonjour à tous et bienvenue dans ce nouveau petit tuto. Aujourd'hui, on va s'attaquer à " comment envoyer des factures avec Wix ". Alors avant de vous faire ce petit tuto. Juste une petite précision : en ce moment, je suis en train de passer à Tout Wix.
Tout Wix, qu'est ce que c'est ? Ça veut dire éliminer le plus de logiciels possibles externes à Wix.
Parce qu'en fait, quand on est indépendant, on a besoin d'aller vite, de gagner du temps et on se retrouve vite avec plein de logiciels. Et on est vite désorganisé en passant d'un logiciel à l'autre. Et en plus de ça, on accumule des frais, alors que quand on est propriétaire d'un site Wix, on a un vrai bijou entre les mains et on n'a pas besoin d'avoir autant de logiciels que ça. Par exemple, je n'utilise plus mon logiciel de facturation parce que je fais mes factures avec Wix et je vais vous montrer tout de suite comment ça marche.
Accéder aux factures Wix
Pour accéder aux factures avec Wix, vous avez deux possibilités :
Vous allez soit dans " accès rapide " et ensuite vous cliquez sur " créez une facture ", vous allez directement atterrir dans la partie création de facture.

Soit vous tapez dans la barre de recherche juste en haut " facture " et vous cliquer sur la "facture " tout simplement.

Création d'une facture Wix
Donc, là, on est dans la partie création de facture. Vous voyez qu'il y a :
-Le logo de votre entreprise qui correspond à ce que vous avez renseigné dans les informations contact.

Ci-dessous aussi , il y a mon numéro de téléphone:

Il pourrait y avoir aussi mon SIRET, etc, on verra ça plus tard.
Ça correspond aux informations que j'ai rentrées dans les paramètres dans la partie entreprise.
Ci-dessous, vous avez le numéro de la facture que vous pouvez changer aussi à tout moment:

En fait, le " numéro de facture " correspond au nombre de factures que vous avez envoyées. Là, c'est le numéro deux parce que ça va être la deuxième facture que je crée.
Vous avez la "date d'émission" et la "date d'échéance" de la facture que vous pouvez aussi modifier :

Quand vous vous apprêtez à envoyer une facture, vous devez choisir le client à qui vous allez envoyer la facture:

La partie cliente est synchronisée automatiquement avec vos contacts. Donc, là, vous pouvez voir vos différents contacts.
Si vous n'avez pas encore de client, vous pouvez créer un client en cliquant ici sur " Nouveau client ":

Et là, vous pouvez renseigner le prénom, le nom de famille, etc.

Pour ce tuto, je vais prendre comme exemple Jean Dupont. Donc, là, vous voyez que j'ai son e-mail, son adresse de facturation, et son numéro de téléphone.


Vu que j'ai toutes les informations du client maintenant, je veux aller dans le titre de la facture.
Le titre de la facture correspond à ce que vous allez facturer, Est ce que vous allez facturer un service ou un produit ? Quel type de service vous allez facturer ?
Là, vous avez des exemples: d'achats de vêtements, etc.
Moi, je vais partir du principe dire que je suis une masseuse, donc ça va être un massage, bien être.

Juste en bas dans "article ou service", vous pouvez ajouter des articles ou des services.
En fait, à quoi ça sert cette partie-là ? Ça vous évite en fait à chaque fois de facturer la même chose, de réécrire le même service. Donc vous allez facturer le même service à de différents clients, histoire de vous fait gagner beaucoup de temps.
Si vous n'avez pas encore créé de service, vous allez sur "ajouter".

Et dans le formulaire qui se présentera à vous, vous donnez le " nom de votre service ", une petite "description" et le " prix "de votre service.

Vous voyez que j'avais déjà renseigné un prix ici, une quantité et vous avez la totale.

On peut également ajouter une taxe,par exemple," la TVA. "

Donc, là, je vois qu'il y a déjà TVA qui est créée, c'est parce que je l'ai créée en amont.

Mais sinon, si vous voulez créer une taxe qui corresponde à vos produits ou services, vous pouvez cliquant sur " Créez une nouvelle taxe":

Pour renseigner le "nom de la taxe" ou renseigner " le taux"

Vous pouvez ajouter une réduction à tout moment.

là, vous pouvez mettre une réduction de dix pour cent.

Vous pouvez aussi demander un acompte :

Et là par exemple, l'acompte peut ètre soit en euros, soit en pourcentage, je vais demander un acompte de 30 %. Du coup, il faudra payer 51 €.
Et à tout moment, je peux supprimer l'acompte.

Je peux également ajouter aussi une ligne d'éléments.

Donc ça peut être un service supplémentaire, par exemple un gommage et ensuite on ajoute le prix, la quantité, etc.

En bas ça va être des informations supplémentaires, les informations juridiques.

Vous pouvez ajouter dans combien de temps, il faut régler la facture, les termes juridiques, que la TVA que vous ne facturer pas la TVA si vous êtes entrepreneur, c'est une mention que vous devez de spécifier sur votre facture. au cas ou la personne est à l'étranger, vous devez spécifier sur la facture etc...
Prévisualiser la facture Wix avant de l'envoyer
Une fois que votre facture a été créée, d'abord, vous pouvez la prévisualiser.
Cliquer sur Prévisualiser :

Et donc là, vous avez à quoi ressemble votre facture :

Si tout est bon, vous pouvez fermer :

Envoyer une facture avec Wix
Et ensuite, vous pouvez soit cliquer sur " Envoyer la facture ", soit sur " Enregistrer Fermer ":
Si vous cliquez sur Enregistrer Fermer, la facture sera un brouillon. Si vous cliquez sur Envoyer, la facture sera envoyée au client.
Quand nous cliquons sur " Envoyer la facture "

Donc, là, vous voyez qu'il y a une petite boîte qui s'ouvre.

Dans cette boîte : vous avez d'abord l'objet qui poussera votre client à ouvrir votre mail pour regarder ce qu'il y a au niveau de la facture.

Ensuite le message qui sera lié à la facture:
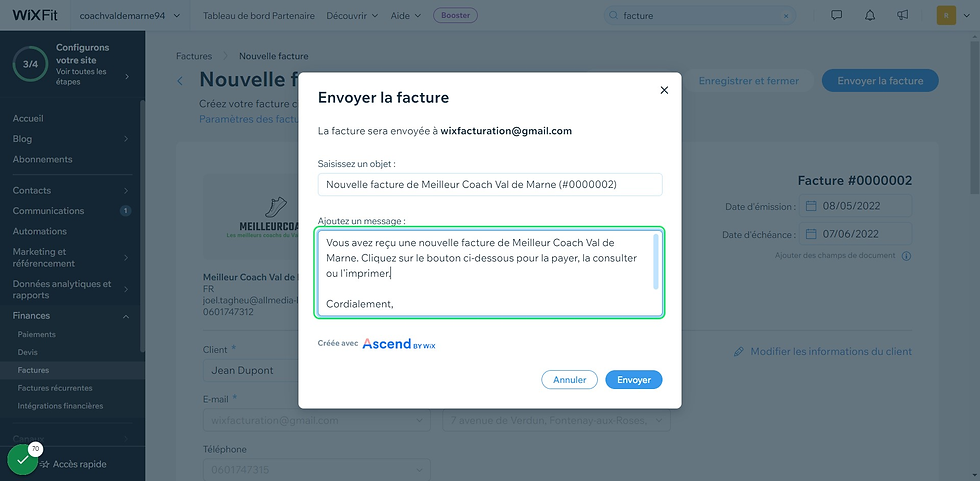
et en pièce jointe, il y aura la facture.
Je vous montrerai à quoi ça ressemble quand on envoie une facture juste après.
Si tout est Bon, cliquons sur "envoyer"
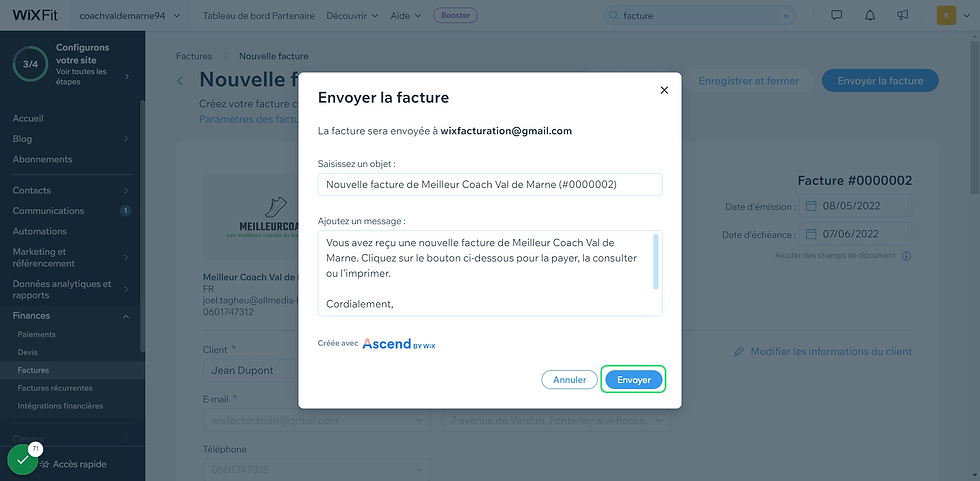
Tableau de bord des factures Wix
Ma facture a été envoyée. J'atterris sur mon tableau de bord des factures.
Donc, là, je vois que j'ai différentes factures envoyées.

Je peux voir à quel moment mon client ouvert, la facture ici :
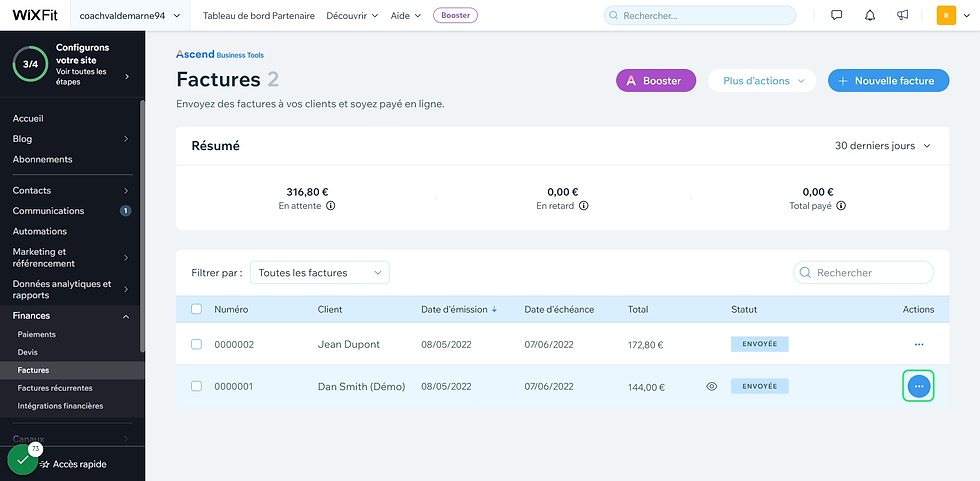
J'ai la possibilité de voir l'aperçu envoyé par e-mail, partager le lien, annuler la facture Etc.

Ce qu'on va voir maintenant, c'est à quoi ressemble la facture une fois qu'on l'a envoyé ? Comment ? Jean Dupont va la recevoir ?
Vous voyez que jean Dupont à bien reçu la facture dans sa boite mail.

Et là, on voit qu'il y a bien un autre petit message:

Et quand on clique sur " Voir la facture ".

On a notre facture et donc cette facture:
Soit on peut la télécharger en PDF:
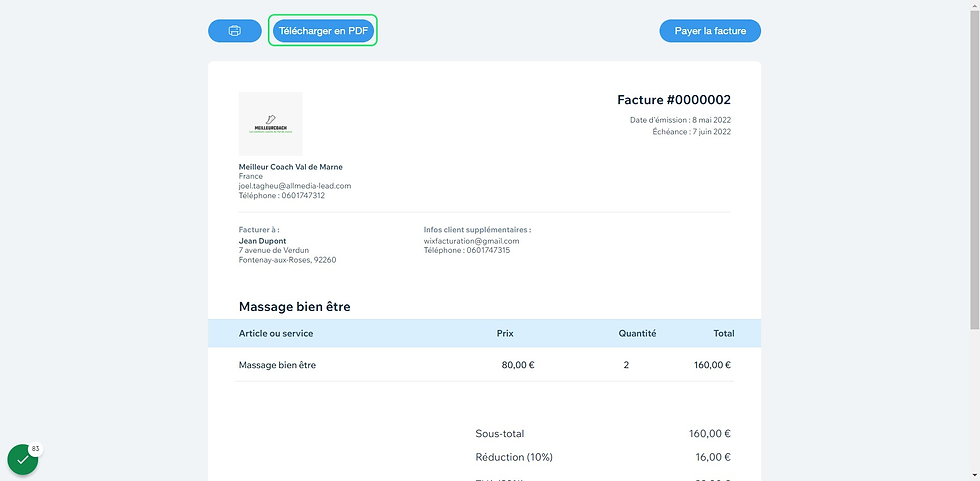
Soit la payer:

Et donc quand on clique sur payer. Il y a un résumé de paiement avec les différents moyens de paiement disponible etc.

Et on pourra régler la facture directement en cliquant ici sûr en cliquant juste à côté sur payer :

OK, on retourne sur notre tableau de bord de nos factures, on va considérer que la facture de Jean Dupont a été payée.
Donc, pour ça, on va cliquer sur les trois point ci-dessous :

Donc, pour ça, on va cliquer sur les trois point ci-dessous :

la on clique sur "Enregistrer le paiement "

Nous avons une boite de dialogue qui apparaît, on clique ensuite sur "enregistrer un paiement ":

Et la automatiquement le " statut du paiement "change en " Payée" :

Et la somme qui correspond à la facture s'est ajoutée au total :

Paramètre de facturation Wix
Pour aller dans les paramètres de facturation, vous devrez aller dans " plus d'actions" :

Ensuite sur "mettre à jour les paramètres de facturation":

Il y a en fait toutes les informations relatives à votre entreprise:
Vous avez le nom du document, le Logo, etc.
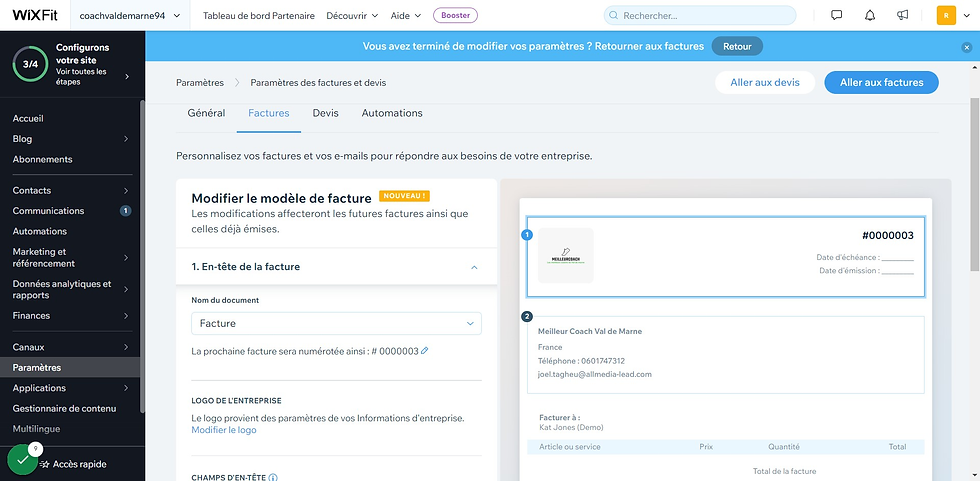
Vous pouvez ci-dessous ajouter un champ :

Par exemple mettre le numéro de référence, représentant commercial, etc :

Juste en bas, vous pouvez modifier les informations de l'entreprise, en claquant sur plus :

Automatiser les factures Wix
Ensuite, dans l'onglet en haut, vous avez les "automations:"

Donc si vous voulez automatiser la facture , vous pouvez cliquer sur "Explorer les autorisations"

Et là, vous allez voir qu'il y a des photos, des informations par rapport aux factures qui sont déjà présentes.
Vous avez dans ce menu la possibilité de contacté les clients pour envoyer des factures récurrentes ou pour les relancer suite aux factures récurrentes envoyées.

Vous pouvez cliquer sur " Faire cela : envoyer un e-mail au contact "

Et choisir parmi les différentes actions qui sont disponibles :

Par exemple : Recevoir une notification par e-mail Créer une tâche
Connecter à Zapier Etc
Pensez au automation. C'est vraiment une fonctionnalité qui peut vous faciliter la vie et vous permettre de gagner beaucoup de temps.
Ensuite, en bas vous avez la possibilité de modifier l'e-mail d'automation:

Il suffit de cliquer sur "Modifier le modèle." et vous suivez la procédure.

Juste en bas, c'est le délai pour le déclenchement de l'e-mail en cas de paiement en retard:

Donc, là, vous pouvez choisir le nombre de jours avant ou après le déclenchement :

Donc voilà pour ce petit tuto sur les factures. J'espère que ça vous a plu. Avant, j'utilisais un logiciel vraiment performant et qui en plus très intuitif avec un design très travaillé.
Mais aujourd'hui, j'ai envie de rester concentré sur wix et du coup, je l'utilise plus. J'envoie essentiellement mes factures avec wix et c'est ce que je vous conseille de faire.
Pensez à tous les logiciels qui prennent de la place, et éliminer les , pour vous consacrer à Wix. Vous verrez que c'est beaucoup plus simple d'avoir une interface qui va gérer toute votre activité professionnelle. Et en plus de ça, ça permet de faire des automatisations, de connecter différents logiciels, vous faciliter la vie, et d'augmenter votre chiffre d'affaires.
Comment obtenir du trafic sur votre site Wix et facturer plus de clients
Juste en bas de ce tuto, vous avez ma formation gratuite.
Elle vous permet de débloquer la visibilité sur votre site Wix et de comprendre ce qui ne va pas et pourquoi vous n'êtes toujours pas en première page de Google.
Et on se retrouve une prochaine fois pour un nouveau tuto.

Comments