Sommaires:
Introduction
L'ajout d'un chat à votre site Wix est un excellent moyen d'améliorer le service client et la communication avec vos visiteurs. Dans ce tutoriel, je vais vous montrer comment il est facile d'ajouter un chat à votre site Wix.
Qu'est-ce qu'un chat et pourquoi en vouloir un sur votre site web wix?
Un chat est un excellent moyen de communiquer en temps réel avec les visiteurs potentiels de votre site Web. En ayant une fonction de chat sur votre site Web, vous pouvez offrir aux clients potentiels la possibilité de poser des questions ou de demander de l'aide pour effectuer un achat. Cela peut être un atout inestimable pour les entreprises qui cherchent à fidéliser leurs clients et à générer des affaires répétées. En offrant une assistance par chat en direct, vous pouvez démontrer votre engagement à fournir un excellent service à la clientèle.
Comment ajouter un chat à mon site Wix en utilisant l'application Wix Chat ?
Pour commencer, ouvrez "l'éditeur Wix" en cliquant sur "modifier"

Ensuite cliquez sur "Ajouter des applis" dans le panneau de gauche:

Puis saisissez "Wix Chat" dans la barre de recherche des apps:

Une fois l'application installée:

Vous pouvez la personnaliser en fonction de vos besoins.
Veillez à ce qu'il soit placé à un endroit où les visiteurs sont susceptibles de le remarquer.
Choisissez les pages sur lesquelles votre Chat doit s'afficher sur votre site wix.
Vous devrez décider des pages de votre site Wix auxquelles vous souhaitez ajouter le widget de chat. Vous pouvez l'ajouter à toutes les pages ou seulement à certaines d'entre elles.

Pour ce faire veillez Sélectionnez la boîte de Chat réduite en bas à droite de votre éditeur.
Ensuite appuyer sur "paramètre"

Une fois dans les paramètres cliquez sur "Affichage"

Juste en bas dans la section "Afficher le chat sur"

Sélectionnez :
Toutes les pages
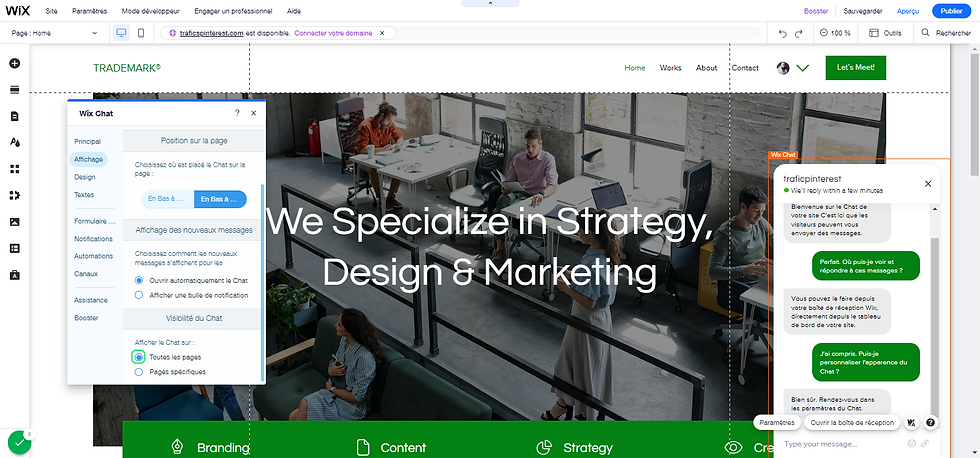
(Si vous voulez afficher le chat sur l'ensemble des pages de votre site wix)
Pages spécifiques

(Si vous voulez restreindre l'affichage du chat sur les pages de votre site wix)
Personnalisez votre widget de chat pour l'adapter à l'apparence de votre site Wix
Une fois que vous avez choisi les pages sur lesquelles afficher votre widget de chat, vous pouvez le personnaliser pour vous assurer qu'il s'intègre bien à l'aspect général de votre site Wix.
Pour ce faire, vous allez toujours vous rendre dans les paramètres de la boîte de Chat réduite en bas à droite de votre éditeur.
Une fois dans les "paramètres > design", vous aviez une série d'options que pouvez modifier telles que :
Ajouter votre Logo sur le chat

la police:

Choisir une mis en page

les couleurs:

la position:
design de l'arrière-plan, de l'en-tête,

Configurez les paramètres de votre widget de chat, notamment les notifications et les messages d'accueil
Vous pouvez définir les langues disponibles, configurer les notifications et les messages d'accueil.
Entrez dans paramètres > Textes
Vous avez la possibilité de Modifier:
le nom de l'entreprise affiché sur le chat
Enregistrer des réponses prédéfinies
Vous pouvez également ajouter une formule de salutation pour les visiteurs, telle que "Comment puis-je vous aider ?", afin qu'ils se sentent les bienvenus.
Enregistrer des réponses prédéfinies en cas d'absence

Dans paramètres > Formulaire

Vous pourriez recueillir les informations de vos prospects.
Par exemple :
Nom :
Et E-mail

Sous notifications, vous pouvez décider qui doit être averti lorsque quelqu'un rejoint votre chat.

Une fois que toutes les options ont été configuré, cliquez sur le bouton "Sauvegarder" pour sauvegarder vos modifications.
Testez votre widget de chat sur votre wix et assurez-vous qu'il fonctionne correctement
Une fois que vous avez terminé la personnalisation de votre widget de chat, assurez-vous qu'il fonctionne correctement. Pour ce faire, cliquez sur la boîte de chat minimisée dans le coin inférieur droit de votre éditeur et testez-la. Vous devriez être en mesure de voir si les messages sont transmis et si le design correspond à ce que vous recherchiez avant de le publier sur votre site Web .
Enfin, cliquez sur publier en haut de votre éditeur :

Pour vous assurer que votre widget de chat fonctionne pour tous les visiteurs de votre site Web wix. Vous pouvez maintenant offrir une excellente expérience de service à la clientèle à tous les clients potentiels qui visitent votre site Web.
Félicitations ! Votre site Wix dispose désormais d'une fonctionnalité de chat en direct, mais pour discutez avec des visiteur sur votre site wix il vous faut du trafic
Justement en parlant de Trafic de votre site Wix. Si vous voulez avoir des devis ou des achats dans votre boutique wix via Google, j'ai une formation gratuite tout juste en bas de cet article qui vous permet de débloquer la visibilité de votre site.
Je vous remercie pour votre attention, on se retrouve très bientôt avec un nouveau tuto sur votre site Wix.

Comments